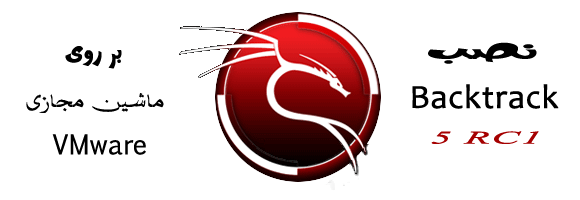
بکترک سیستم عاملیست که روز به روز در بین جامعه هکر ها و متخصصان امنیتی محبوب تر میشود و بر کاربران آن اضافه می شود. هر چند که برای دسترسی به حداکثر قدرت پردازشی میتوان آن را به صورت مجزا(یا در کنار ویندوز) نصب کرد اما در صورتی که شما بکترک را بر روی ماشین مجازی(VMWare) نصب کرده باشید از مزایایی مثل استفاده از قابلیت های ویندوز و لینوکس و انجام دو عمل مختلف در کنار هم استفاده کنید.
در این مقاله Backtrack 5 RC1 را بر روی VMWare Workstation 7.1.x نصب شده بر روی ویندوز ۷ استفاده میکنیم. البته نصب در ویندوز xp هم تفاوتی در مراحل انجام شده ندارد و مشابه است.
مرحله اول: نصب ماشین مجازی بر روی ویندوز
این مرحله نیاز به توضیح اضافی ندارد. فقط توجه کنید که در صورتی که از ویندوز ۶۴ بیتی استفاده میکنید با نصب VMWare 64 بیتی کارایی خیلی بیشتر افزایش پیدا میکند. البته این ربطی به ۳۲ یا ۶۴ بیتی بودن بکترک ندارد.
مرحله دوم: ایجاد ماشین مجازی
مثل تصویر یک ماشین مجازی جدید ایجاد کنید.
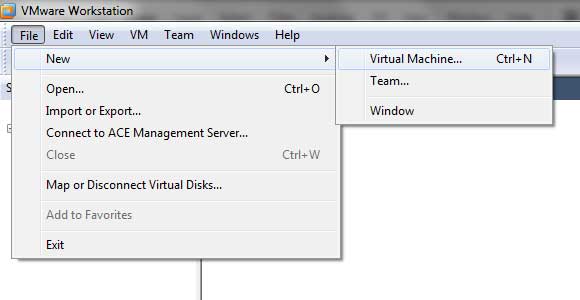
مرحله سوم: انتخاب نوع نصب
در اینحا با دو گزینه نصب عادی(Typical) و نصب پیشرفته(Advaced) روبرو میشویم. من نصب عادی را انتخاب کردم چون از هر جهت با تنضیمات سیستمی بکترک همخوانی دارد. شاید در صورتی که از نسخه های قدیمی بکترک یا VMWare استفاده میکنید یا سخت افزاری دارید که مشکل شناسایی شدن در حالت عادی را دارد بخش نصب پیشرفته به شما انعطاف بیشتری برای سازگار کردن آنها میدهد. البته این حالت خیلی نادر پیش می آید.
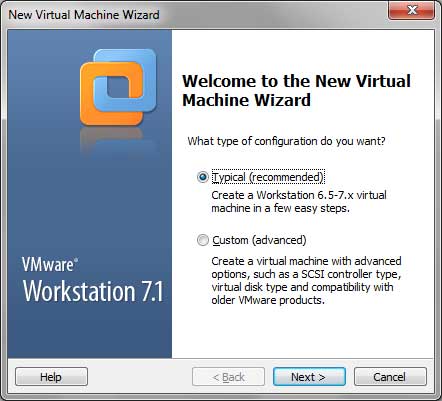
مرحله چهارم: منبع نصب
در اینجا دیسک یا فایل سیستم عامل را در اختیار VMWare قرار میدهید تا شروع به اجرای آن کند. شما میتوانید دی وی دی بکترک را در DVD-ROM قرار دهید و با گزینه اول آن را بوت کنید یا میتوانید فایل ایمیجی که از سایت بکترک دانلود کرده اید را در گزینه دوم انتخاب کنید.
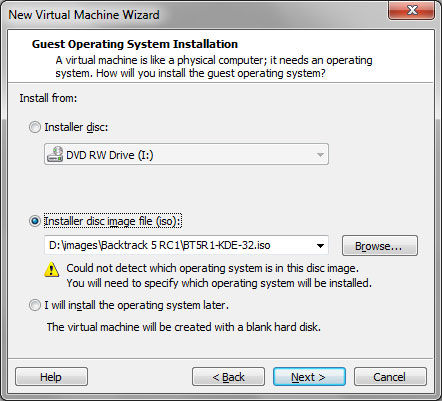
مرحله پنجم: اختصاص فضا
در اینجا فضایی که در اختیار بکترک قرار میدهید را مشخص میکنید. مقدار پیشفرض ۲۰ گیگابایت است که برای بکترک و نرم افزار ها و فایل هایی که بعده به آن انتقال میدهید مناسب است. البته ۱۰ گیگابایت هم میتواند به نیاز شما را برطرف کند.
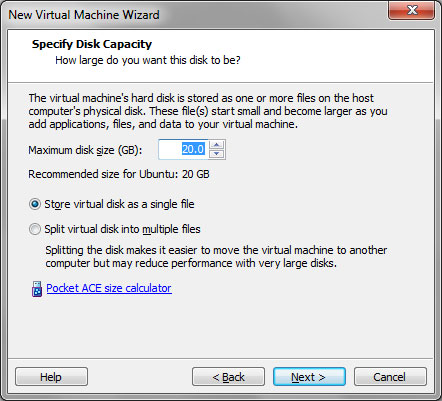
مرحله ششم: نوع سیستم عامل
همانطور که در مقاله بکترک چیست؟ گفتم بکترک یک لینوکس مبتنی بر توزیع اوبونتو است. پس تبعاً در این قسمت هم سیستم عامل اوبونتو را انتخاب می کنیم. فقط به این نکته توجه کنید که در صورتی که نسخه ۶۴ بیتی بکترک را دانلود کرده اید باید گزینه Ubuntu 64-bit را انتخاب کنید.
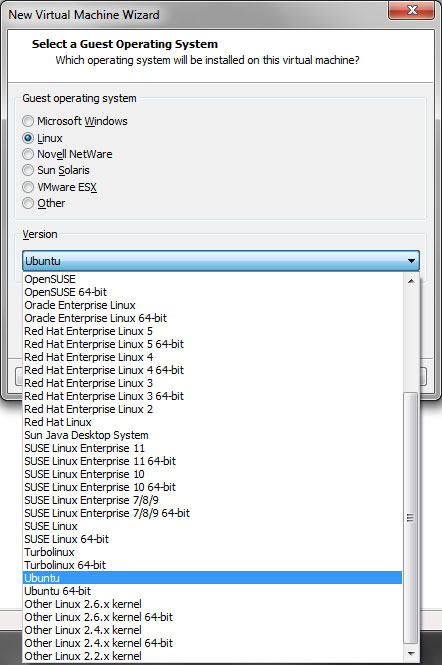
مرحله هفتم: اتمام نصب
ویزارد نصب در این مرحله تمام اطلاعات لازم را کسب کرده و در مرحله بعد نصب خود سیستم عامل بکترک را شروع می کنیم. پس چک باکس Power On را انتخاب کنید و Finish را کلیک کنید.
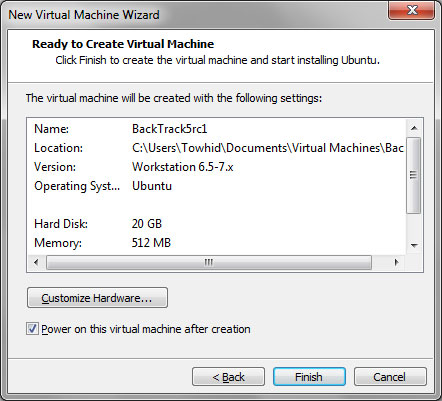
مرحله هشتم:
برای نصب بکترک آن را به صورت زنده در ماشین مجازی اجرا میکنیم. این مرحله به صورت کامل در آموزش اجرای زنده بکترک توضیح داده شده است. بعد آن را از طریق ویزارد نصب بکترک نصب میکنیم. این مراحل را در آموزش نصب بکترک دنبال کنید تا بکترک بر روی سیستم مجازی شما نصب شود.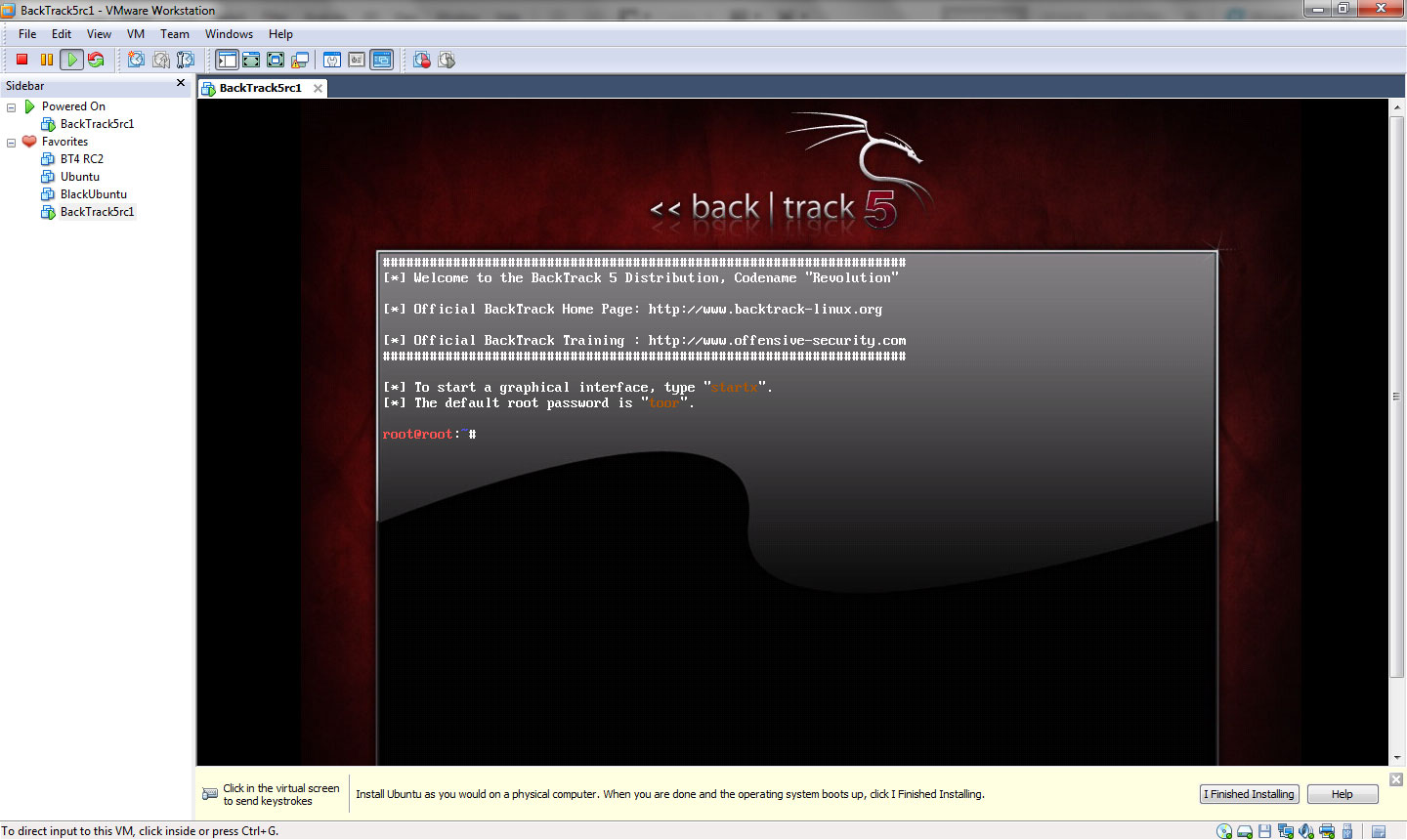

همانطور که در تصویر می بینید در پایین محیط VMWare نواری نمایش داده شده که از شما می خواهد که بعد از نصب بکترک دکمه I Finished installing را کلیک کنید. میتوانید این نوار را ببندید یا طبق دستور العمل بعد از نصب آن را کلیک کنید
مرحله نهم: نصب ابزارهای VMWare
ابزار های VMWare مجموعه ای از فایل ها و درایور ها هستند که کارایی سیستم عامل نصب شده بر روی ماشین مجازی را بالا برده و سازگاری سخت افزاری بهتری را ارائه می کنند. شما میتوانید از نصب این ابزارها صرف نظر کنید اما من نصب آنها را شدیداً توصیه می کنم.
برای نصب ابزار های ماشین مجازی بعد از نصب بکترک طبق تصویر در VMWare از منوی VM بر روی Install VMware Tools کلیک کنید.
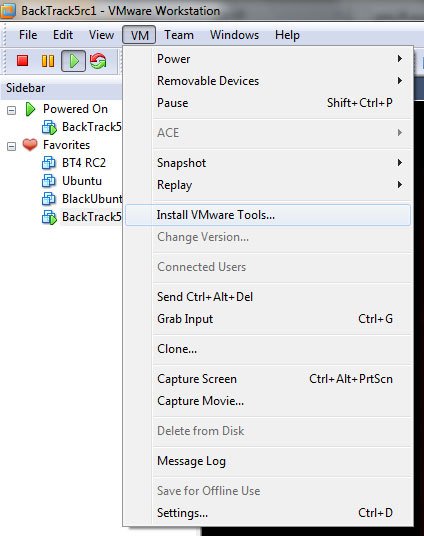
مرحله دهم: نصب ابزارهای VMWare در بکترک
بعد از اجرای مرحله هشت یک درایو مجازی در بکترک ایجاد میشود که در آن فایل نصب ابزار های بکترک وجود دارد. برای دسترسی به آن بر روی علامت دیسک در پانل ایجاد شده کلیک کنید یا از تسکبار بکترک در پایین آیکن آرشیو که در اصل آیکن برنامه دلفین(مدیر فایل در بکترک) را کلیک کنید و در پنجره باز شده از پانل سمت چپ آیکن دیسک را کلیک کنید.
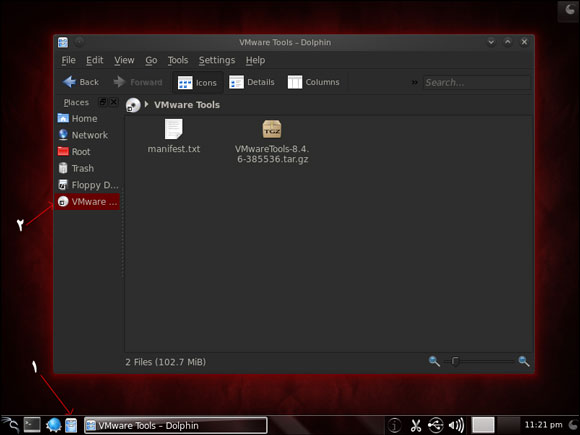
بر روی فایل VMwareTools-x.x.x-xxxxxx.tar.gz راست کلیک کنید و کپی را کلیک کنید. نام فایل با توجه به نسخه VMware شما ممکن است متفاوت باشد.
دوباره از پانل سمت چپ بر روی root کلیک کنید و با دابل کلیک وارد پوشه tmp شوید. حالا بر روی محیط خالی راست کلیک کرده و paste را کلیک کنید.
در اینجا ترمینال بکترک را باز کرده و فرامینی که در تصویر میبینید را اجرا کنید.
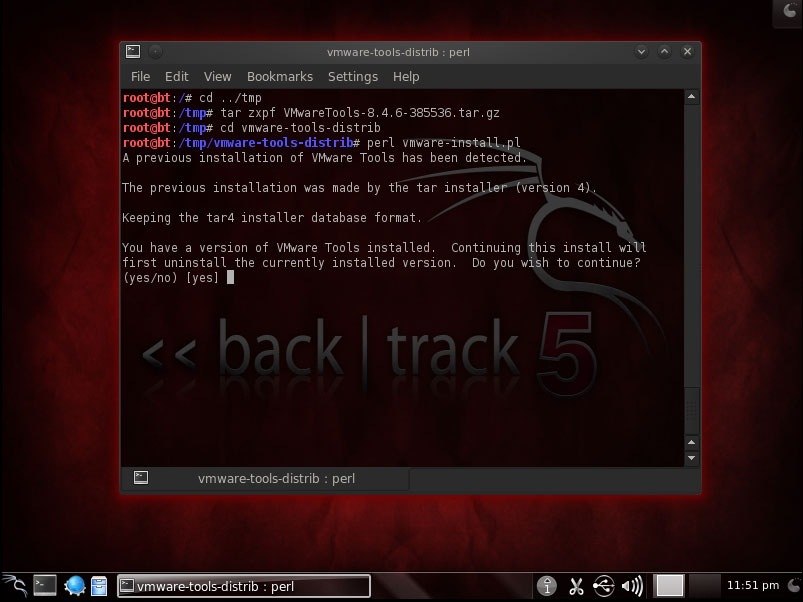

cd ../tmp
این فرمان شما را وارد پوشه tmp که فایل فشرده ابزارهای VMware در آن است وارد میکند.
tar zxpf VMwareTools-x.x.x-xxxxxx.tar.gz
این فرمان فایل فشرده ابزارها را از حالت فشرده خارج میکند. توجه کنید که سیستم فایل لینوکس بر خلاف ویندوز به حروف بزرگ و کوچک حساس است و در صورتی که اسم فایل یا فرمان ها را درست وارد نکنید فرمان درست اجرا نخواهد شد. در وارد کردن اسم فایل ها بعد از وارد کردن قسمت اول آن مثلا بعد از وارد کردن دو حرف VM در فرمان کلید Tab را از صفحه کلید فشار دهید تا بقیه نام فایل به صورت اتوماتیک تایپ شود.
perl vmware-install.pl
این فرمان دستور شروع برنامه نصاب ابزارهای بکترک را میدهد. بعد از این مرحله تعدادی سوال از شما میشود که مسیر نصب اجزای برنامه را می پرسد. در تمام موارد مسیر پیشفرض مناسب است پس در هر سوال بدون وارد کردن حرفی کلید Enter را می زنیم.
در مرحله آخر پیغامی مشابه تصویر زیر نمایش داده میشود که میگوید نصب با موفقیت به اتمام رسید و درایو مجازی اجکت شد.
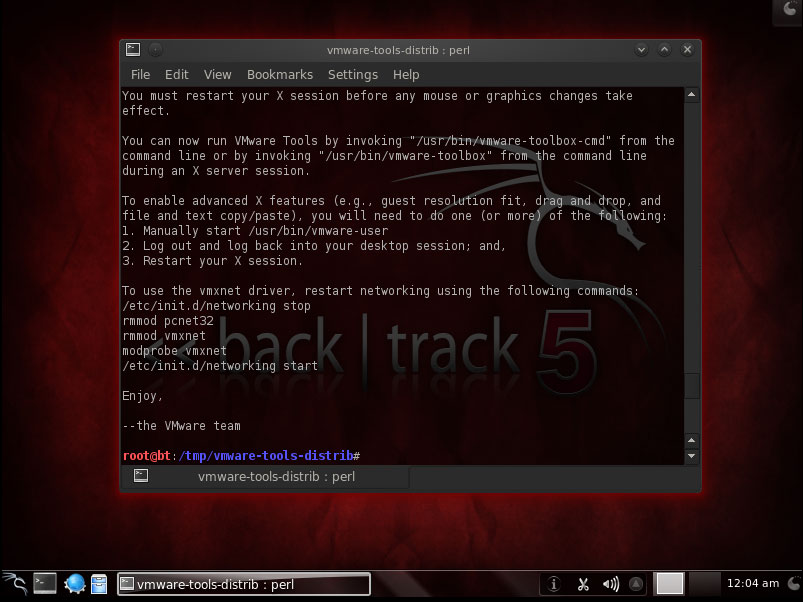

حالا شما میتوانید فایل فشرده ابزارها را به زباله دان ارسال کنید.
تبریک میگم، نصب شما با موفقیت به اتمام رسید. حالا قدرتمندترین تسلیحاتی که میتواند در اختیار یک جنگجوی سایبری قراربگیرد در اختیار شماست. از آن درست استفاده کنید.
منبع: http://technopolis.ir
:: موضوعات مرتبط:
هك ,
آموزش نرم افزار ,
,
:: برچسبها:
نصب بک ترک-back track-اموزش نصب-هک-نصب back track مجازی ,
